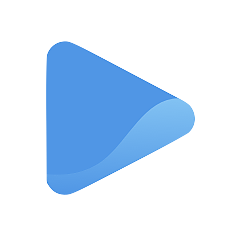Add and manage multiple storefronts
Oode also allows users to manage multiple businesses or storefronts using only one Oode account. With one account, you can manage all your storefronts from a single, centralized location. This makes it easier to keep track of your sales, inventory, and customer data across all your locations.
To add another online store to your account, simply click on your Current Storefront tab at the top of your left panel to see all storefronts you are currently managing.
You will be directed to your Storefront management page.
To add a new online store, click on + Add storefront located on the top-right corner of your screen.
Enter the details of your new storefront, including:
- Storefront name
- Country
- Currency
- Time Zone
Click Save and you will see your new storefront in your list of managed businesses.
To switch storefronts, simply click on whichever storefront you want to manage.
Enable storefront
When you create a new storefront, it will not automatically go live yet. This is so you can still take time to customize your storefront and add necessary details about your business and the services and subscriptions you offer.
To enable your new storefront, go to Content under the Storefront tab. Enter information about the store and click Update & enable storefront.
Once enabled, your storefront is now public and ready for viewing.
You can also check if your storefront is enabled by going to your Storefront management page and see if your storefront is Online or Offline.
Take note that you are only allowed to enable multiple storefronts when you are subscribed to our Oode Pro Plan.
Add and edit members
Oode also allows you to add multiple members to help manage a storefront.
You can free up time and increase your productivity by delegating tasks to other team members. This allows you to focus on the areas of the business where you can add the most value.
With a team working on your online store, you can also ensure that there is always someone available to handle customer inquiries and manage the store's day-to-day operations. This can improve your customer's experience and help you maintain a high level of service.
To add members to your storefront, locate the three vertical dots to the right of your chosen storefront and select Edit members.
You will be directed to your members page where you can invite people to join through their emails.
Select Manage members.
Then, click + Invite team member.
A pop-up window will appear to ask you to enter your member’s email address as well as the role that they will play when managing your storefront.
Select Invite to send an invitation to your member’s email inbox.
After sending your invitation, you will see your member’s name on the list of members managing your storefront. Once they accept the invite, they can access the storefront from their own Oode accounts and manage the storefront from there.
You can also choose to remove a member from the storefront. To do this, select the name of the member, locate the three vertical dots to its right, and select Remove.
Confirm the removal by clicking Remove member and you are done.
Remove storefront
If you decide to close a storefront or if you simply want to remove a storefront from your account, you can go to the Storefront management page and select the storefront you wish to remove.
Locate the three vertical dots to the right of the storefront and select Remove.
Confirm the action by selecting Delete Storefront, and you are done. You have successfully deleted the storefront.