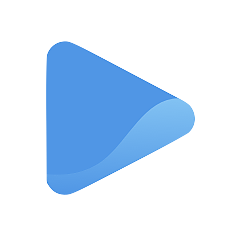Manage your contacts
To make it more convenient to manage all your booked services, Oode allows you to review booking status, receivables, and payables per contact so you can get a better overview of every single transaction.
View contacts and their transaction details
Through the Contacts tab under Finances, you can see a list of all your contacts—including both suppliers and clients—and their corresponding status.
You can choose to view all contacts in one place, or you can select Customers or Suppliers to view each group separately.
To expand each contact and view the details of their corresponding transaction, simply click on the contact. You will be directed to a new page where you can review more information about the transaction under each name.
Add a contact
If you just onboarded a new client or met with a new supplier, you can also easily add them to your records as a new contact.
To do this, simply click on the + New button at the top-right corner of your screen.
You will be directed to a new page where you can add necessary information about your customer or supplier. These details include their:
- Avatar or photo
- Contact type (customer or supplier)
- Business type (individual or company)
- Name
- Email address
- Phone number
- Billing address
- Shipping address (if different from billing address)
- Accounting information
After entering the contact information, select Save or Save & add another.
Edit contact information
To edit the contact information of a customer or supplier, simply click on the three dots to the right of each contact, and select Edit.
You can also select the contact, and on the next page, click the Edit button at the lower right corner of your screen.
Both methods will direct you to a new page where you can make necessary changes to the contact information.
Here, you can change anything from the contact’s name, their avatar, billing address, contact information, and even account information.
Archive a contact
If you complete a transaction with a customer or supplier but want to keep your contact’s details for future reference, you can choose to simply archive the contact. This simply means setting your contact to Inactive.
To do this, locate the contact you want to archive.
Click on the three vertical dots to the right of the contact and select Archive.
You will see that the status of your chosen contact is now set to inactive.
To undo, click again on the three vertical dots to the right of your archived contact and select MakeActive.
Delete a contact
If you want to completely get rid of a contact from your records, you can follow the same steps as archiving a contact—click on the three vertical dots to the right of the contact—but select Delete instead.
You can also delete a contact by directly clicking on the contact, and on the next page, locate the Delete button at the bottom right corner of your screen.
Before Oode completely deletes a contact along with their information, you will need to confirm the action by clicking Delete on a new pop-up window.
And you are done!
Running and managing an online business is not easy and it can often be overwhelming, especially when your records and contacts are all over the place. With our Contacts feature, you can finally manage every transaction with your customer or supplier so you won’t miss any payments or payment collections in the future.